ترفند ساده برای فارسی کردن اعداد در Word
نوشته شدن اعداد به صورت لاتین در یک متن فارسی در نرم افزار ورد (Word) مشکلی است که اغلب افراد، مخصوصا آنهایی که تجربه کمتری در استفاده از این برنامه دارند، با آن دست به گریبانند.
دیجیاتو: نوشته شدن اعداد به صورت لاتین در یک متن فارسی در نرم افزار ورد (Word) مشکلی است که اغلب افراد، مخصوصا آنهایی که تجربه کمتری در استفاده از این برنامه دارند، با آن دست به گریبانند. بسیار دیده شده که افراد از این موضوع گله میکنند که با آنکه زبان ویندوزشان روی فارسی تنظیم شده است، اما اعداد در متن ورد همچنان به صورت انگلیسی تایپ میشوند.
در این مطلب آموزش گام به گام فارسی کردن اعداد در Word را در اختیارتان قرار میدهیم.
نحوه فارسی کردن اعداد در ورد
فارسی کردن اعداد در نسخههای ۲۰۱۰- ۲۰۱۳ و ۲۰۱۶ نرم افزار ورد بهصورت مشابه انجام میشود. برای این کار ابتدا نرم افزار را اجرا و سپس مراحل زیر را به ترتیب طی کنید:
از منوی بالای صفحه به سربرگ یا همان تب File بروید.
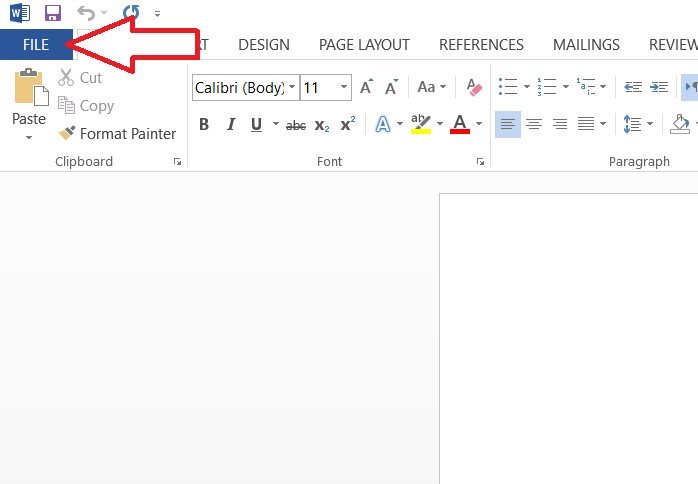
در پنجره بازشده گزینه Options را انتخاب کنید تا پنجره مربوط به تنظیمات ورد برایتان باز شود.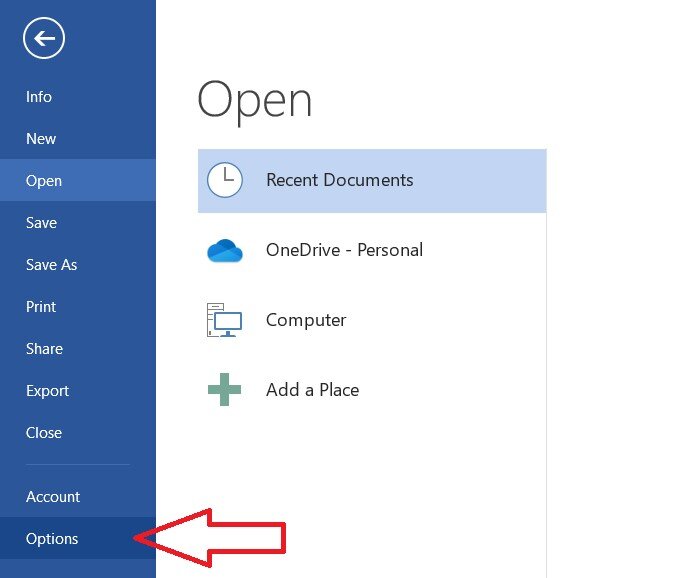
۱. در پنجره Word Options از منوی سمت چپ بر روی گزینه Advanced کلیک کنید.
۲. سپس در قسمت سمت راست با اسکرول ماوس بخش Show Document Content را پیدا کنید.
۳. در این بخش مقدار Numeral را از منوی آبشاری مقابل آن به Context تغییر دهید. سپس بر روی گزینه ok کلیک کنید.
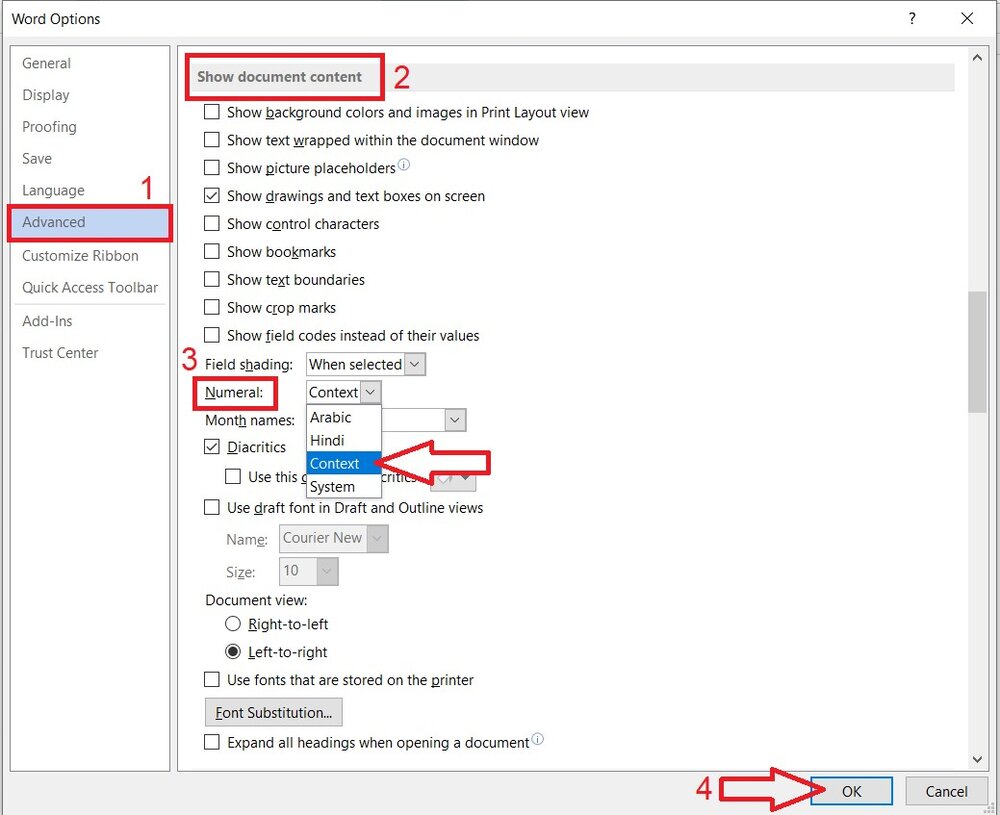
با اعمال این تغییرات مشاهده میکنید که هنگام تایپ کردن متن فارسی اعداد نیز بهصورت فارسی نوشته میشود. مقدار Numeral که در مرحله قبلی به آن اشاره شد میتواند مقادیر مختلفی باشد که هرکدام کاربرد خاص خود را دارد و شما متناسب با نیاز خود میتوانید مقادیر زیر را برای این متغیر انتخاب کنید:
Arabic: این مقدار بیانگر آن است که در همه حال اعداد فقط بهصورت انگلیسی نوشته میشود.
Hindi: اگر تمایل داشته باشید اعداد فقط بهصورت فارسی در ورد نوشته شود باید این گزینه را انتخاب کنید.
Context: با انتخاب این گزینه اعداد متناسب با زبان صفحه کلید تایپ میشود؛ یعنی اگر زبان صفحه کلید فارسی باشد اعداد بهصورت فارسی و اگر زبان صفحه کلید انگلیسی باشد اعداد بهصورت لاتین نمایش داده میشوند. این گزینه برای تایپ همزمان اعداد فارسی و انگلیسی در ورد به کار میرود.
System: با قرار دادن مقدار Numeral روی این گزینه، تمام اعداد بر اساس تنظیمات Windows نوشته میشود. این تنظیمات را میتوانید از Control Panel و از قسمت Region and Language تغییر دهید. اگر ساعت ویندوز فارسی باشد، اعداد در ورد نیز فارسی خواهند بود و اگر انگلیسی باشد، بهصورت انگلیسی نشان داده میشوند.
نکته مهم
ممکن است برخی افراد با این مشکل مواجه شده باشند که وقتی این تنظیمات را اعمال میکنند، تایپ اعداد درست است ولی وقتی فایل ورد را در سیستم دیگری باز یا برای کسی ارسال میکنند مجددا اعداد بهصورت لاتین نمایش داده میشود. راهحل این است که باید تنظیماتی را که در بالا گفته شد، در کامپیوتر مقصد نیز انجام دهند تا اعداد بهدرستی نمایش داده شود.
تبدیل اعداد انگلیسی به فارسی و برعکس با استفاده از ابزار Find and Replace
گاهی ممکن است نوشتهای داشته باشید که در آن اعداد فارسی و انگلیسی بهدفعات زیاد نوشتهشده و شما قصد دارید که همه این اعداد را به یک فرمت درآورید، یعنی یا همگی اعداد را فارسی و یا همگی را بهصورت انگلیسی نمایش دهید. در اینجا راهحل مفید برای کاربران استفاده از ابزار Find and Replace (به معنی پیدا و جایگزین کن) به روش زیر است:
۱. قبل از همه چیز باید حتما مقدار Numeral را مطابق با مراحل گفتهشده در ابتدای آموزش به Context تغییر دهید.
۲. از منوی بالای صفحه به سربرگ Home رفته و مانند تصویر از بخش Editing گزینه Replace را انتخاب کنید. در پنجره نمایش داده شده در قسمت Replace بر روی گزینه More کلیک کنید تا تنظیمات بیشتر را مشاهده کنید.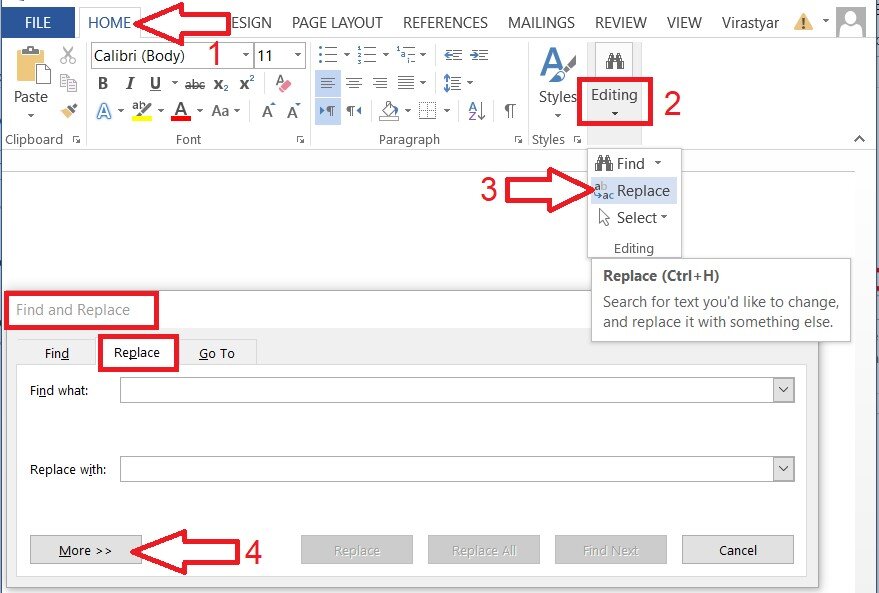
بهجای این مرحله میتوانید از کلیدهای میانبر Ctrl+F نیز استفاده کنید. در این صورت پنجرهای در حاشیه سمت چپ ورد برایتان باز میشود و مطابق شکل زیر میتوانید پنجره Find and Replace را بازکنید و بر روی دکمه More کلیک کنید.
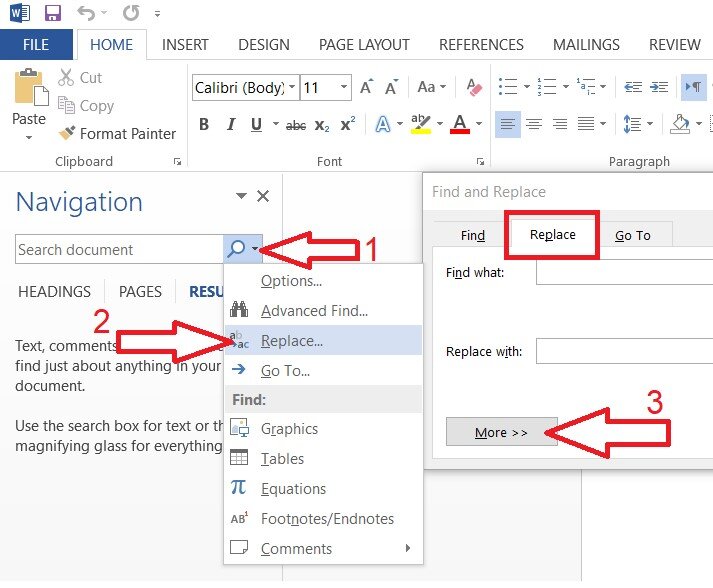
در پنجره بازشده ابتدا در کادر مقابل Find What کلیک کنید بعدازآن بر روی گزینه Format که در پایین پنجره قرار دارد بزنید و گزینه Language را انتخاب کرده و سپس مطابق تصویر زیر، زبان English را انتخاب کنید و بر روی دکمه ok بزنید.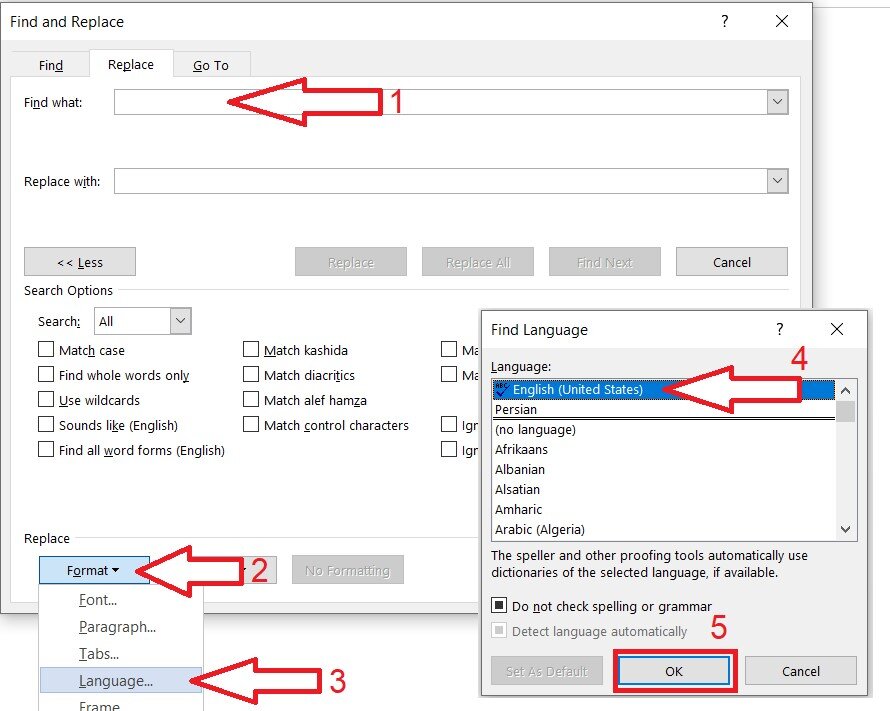
در این مرحله بر روی گزینه Special کلیک کنید و گزینهی Any Digit را انتخاب کنید تا مطابق شکل زیر در کادر Find What مقدار #^ نوشته شود .
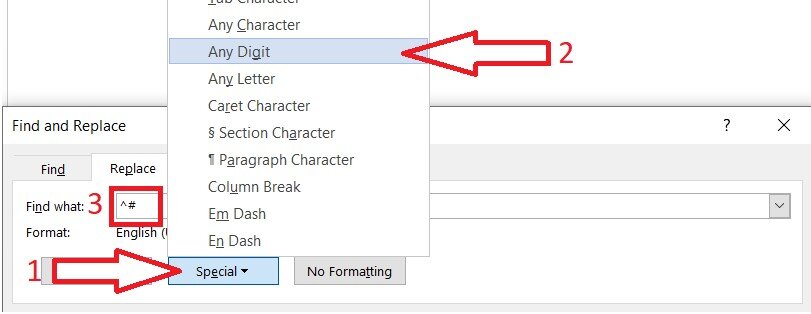
در این مرحله بر روی باکس مقابل Replace With کلیک کنید و مانند مرحله ۴ مراحل را دنبال کنید با این تفاوت که این بار زبان Persian را انتخاب کنید و در آخر بر روی گزینه Replace All بزنید.

اکنون تمام اعداد از انگلیسی به فارسی تبدیل شد. اگر قصد داشتید اعداد را از فارسی به انگلیسی تغییر دهید کافی است مراحل بالا را تنها با جابهجایی مرحله ۴ و ۶ انجام دهید. (یعنی زبان اول را فارسی و زبان جایگزین را انگلیسی انتخاب کنید)
فارسی کردن شماره صفحات در فهرست مطالب
اگر هنگام درج فهرست مطالب برای متون فارسی شماره صفحهها با اعداد لاتین درج شدند، برای فارسی کردن شماره صفحهها در فهرست مطالب، وارد بخش Page Setup ورد شوید. سپس در تب Layout، جهت فصل (Section Direction) را روی راست به چپ قرار دهید.
در قسمت پایین صفحه، Apply Changes to را روی Whole Document بگذارید و Ok کنید. حالا نشانگر را روی قسمتی از فهرست مطالب قرار دهید، راست کلیک کنید، update field را بزنید، در پنجرهای که باز میشود، update page numbers only را انتخاب و Ok کنید. اعداد فهرست مطالب فارسی خواهند شد.
فارسی کردن اعداد در سربرگ و پابرگ
هدر یا فوتر مورد نظر را با دو بار کلیک کردن فعال کنید و سپس عدد مورد نظر را انتخاب کنید. حال کافیست کلیدهای Ctrl+Shift سمت راست صفحه کلید را همزمان فشار دهید تا اعداد فارس شوند. این کار را از مسیر زیر هم میتوانید انجام دهید:
Home>Paragraph>Raght-t-Left Text Direction
چطور اعداد را در اکسل فارسی کنیم؟
در نرم افزار اکسل اعداد به صورت پیش فرض به صورت انگلیسی نمایش داده میشوند. در هنگام تایپ فارسی برای فارسی شدن اعداد کافی است مراحل زیر را طی کنید:
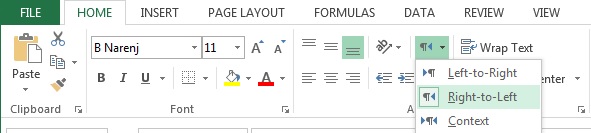
ابتدا باید یک فونت فارسی را برای نوشتن انتخاب کنید. این فونت ها معمولا با حرف B شروع میشوند مانند B Nazanin. سپس باید جهت نوشتن در اکسل را راست به چپ کنید. از این پس به راحتی می توانید اعداد را در اکسل به صورت فارسی تایپ کنید.
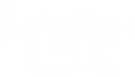




















ارسال نظر