چگونه با فتوشاپ تصاویر قدیمی خود را رنگی کنیم؟!
امروز می خواهیم یک تغییر حالت عکس را به کمک فتوشاپ تجربه کنیم. چیزی که شاید خیلی از شماها مدت ها دنبال آن بوده اید. در آموزشی که در ادامه می آید به شما آموزش می دهیم که چگونه با استفاده از نقاط تصویری سیاه و سفید را رنگی کنیم.
گویا آی تی: امروز می خواهیم یک تغییر حالت عکس را به کمک فتوشاپ تجربه کنیم. چیزی که شاید خیلی از شماها مدت ها دنبال آن بوده اید. در آموزشی که در ادامه می آید به شما آموزش می دهیم که چگونه با استفاده از نقاط تصویری سیاه و سفید را رنگی کنیم .
در ابتدا باید به سراغ نقاط برویم ابتدا نقاط سفید را حدف می کنیم و سپس آن را رنگ آمیزی می کنیم. قدم ها کاملا استاندارد و تعریف شده است.
در ادامه باقی آموزش به حضورتان می رسد به شما پیشنهاد می کنیم که تصویر را دانلود و از آن استفاده کنید.
قدم ۱:
کار را با حذف نقاط سفید از تصویر آغاز می کنیم. ابزار Clone Stamp را با فشردن کلید Alt و انتخاب تکه های سفید نزدیک هم عمل مورد نظر را اعمال کنید. این فرایند را ادامه می دهید تا تمام تیکه ها حذف و برداشته شوند.
هنگامی که تمام این تیکه های را حذف کردید، تصویر خالی شده شما مانند چیزی می شود که نشان داده شده است:
قدم ۲:
قدم بعدی این است که به سراغ رنگ آمیزی تصویر برویم. حتما شما هم با اینکه کل تصویر را به یک باره رنگ آمیزی کنید، موافق نیستید. ما هم در اینجا یک به یک اشیا را یکی به یکی رنگ می کنیم.
ابتدا، با استفاده از ابزار Magnetic Lasso کلاه را انتخاب می کنیم تا آن را رنگ کنیم. مانند این:
قدم ۳:
برای آنکه آن را رنگ کنید، از آپشن های Hue و Saturation) HSL) استفاده می کنیم. البته باید گفت که راه های زیادی برای اینکه یک شی را رنگ کنید وجود درد ولی HSL به احتمال زیاد یکی از ساده ترین و منعطف ترین راه است.
فرایند رنگ کردن کلاه را ادامه می دهیم و این متغیرها را به ترتیب به HSL اضافه می کنیم: ۳۶۰ ، ۳۵ ، ۲۶
در حالی که از HSL استفاده می کنیم در آن پنجره یادتان باشد که آپشن Colorize را روشن کنید.
قدم ۴:
بعد از اینکه رنگ را اجرا کردید، ممکن است کلاه خیلی خوب به نظر نرسد و کمی ساده به نظر برسد. بیایید کمی به آن نویز اضافه کنیم. Filters -> Noise -> Add Noise را انتخاب کنید و مقدار ۵ به آن بدهید.
آپشن Monochromatic را چک بزنید تا افکت نویزی ملایم تری داشته باشیم. تصویر بعدی را ببینید تا متوجه تغییرات شوید.
قدم ۵:
شی بعدی که به سراغ آن می رویم کت است. فرایند مشابه و دقیقا همین است فقط تنها تفاوتی که وجود دارد مقدار متغیر HSL است که به ترتیب ۴۲, ۱۰, - ۶۳ است.
برای اینکه تصویر کلی کت را واقعی تر نشان دهیم، به جای استفاده از ابزار Noise از آپشن Grain Texture بهره می بریم. می توانید از طریق Filter -> Filter Gallery -> in Texture tab -> Grain به آن دسترسی داشته باشید.
آپشن هایی که در ادامه می آید را انتخاب کنید- Intensity: "۱۰″, Contrast: "۵۰″ و نوع Grain را "Soft". انتخاب کنید.
و سپس خروجی کار خود را مشاهده کنید .
قدم ۶:
به سراغ شیی بعدی یعنی کفش ها می رویم. برای اینکه به کفش ها یک افکت درخشان بدهیم به سراغ Image menu -> Adjustments -> Variations می رویم و از آن استفاده می کنیم . Midtones" را انتخاب می کنیم و تایید می کنیم.
سعی کنید ترکیبی از رنگ های CMYK استفاده کنید تا به رنگ مورد نظر برسید:
قدم ۷:
شی بعدی در است. ابتدا گوشه ومرزهای در را رنگ می کنیم.
یک گوشه در را با استفاده از ابزار Rectangle Marquee انتخاب می کنیم. متغیرهای ۱۵, ۴۵, -۵۳ را به ابزار HSL می دهیم. سپس Filter -> Filter Gallery -> in Texture tab -> را انتخاب می کنیم و از آنجا آپشنGrain را انتخاب می کنیم و شدت یا همان Intensity را بر روی ۱۲ نگه می داریم، کانتراست را روی ۵۰ و نوع Grain را "Enlarged". تنظیم می کنیم.
همین فرایند را برای کل گوشه های در استفاده می کنیم.
قدم ۸:
سپس به سراغ مربع مستطیل هایی که بین در قرار دارد با HSL با متغیرهای: ۵۵, ۲۰, -۲۶ می رویم و در Texture Grain ، intensity را روی ۱۲ و نوع Grain را Enlarged انتخاب کنید.
قدم ۹:
کار رنگ کردن در را با اضافه کردن رنگ به گوشه ها و مرز ها با HSL به ارزش های ۲۵, ۷, -۶۹ خاتمه می دهیم. سپس در زیر Texture Grain ،Intensity را ۱۲ ، کانتراست را ۵۰ می گذاریم و کمی نویز اضافه با انتخاب نوع Regular در Grain به آن اضافه می کنیم.
قدم ۱۰:
بعد از در به سراغ فرایند رنگ کردن کف زمین می رویم. برای اینکه زمین را رنگ کنید، قسمتی را با استفاده از ابزار قلم جادویی Magic Wand انتخاب کنید و سپس مقدارهای HSL را ۲۰, ۲۴, -۵۶ قرار دهید.
قدم ۱۱:
در آخرین مرحله که به هیچ عنوان کم اهمیت هم نیست. به سراغ پشت زمینه چوبی تصویر می رویم تا آن را رنگ کنیم. برای آنکه به آن چهره ای جوبی مانند بدهیم به HSL این متغیرها را بدهید: ۳۱, ۵۳, -۴۵ و سپس با چک زدن آپشن Monochromatic و دادن مقدار ۵ به آن به تصویر نویز اضافه کنید.
بعد از تمامی این فرایندها تصویر خروجی را این چنین باید مشاهده کنید:
تصحیح رنگ:
رنگ آمیزی تصویر را به اتمام رسانده ایم. حالا به سراغ آخرین و مهمترین بخش یعنی تصحیح رنگ ها، می رویم. اگر تحصیح رنگ ها به درستی انجام شود حالت درستی به تصویر می دهد و آن را حسابی واقعی نشان می دهد.
برای اینکه روشنایی را اضافه کنیم به این آپشن می رویم: Image menu -> Adjustments -> Curves, و برای خروجی ۱۸۶ و برای ورودی ۱۶۴ را انتخاب می کنیم.
اجازه بدهید که ناحیه انتخابی تصویر را روشن تر کنیم (جایی که پیکان به آن اشاره می کند) ابتدا آن قسمت را به کمک ابزار Rectangle Marquee انتخاب می کنیم. سپس به Filter -> Filter Gallery -> Distort tab رفته و Diffuse Glow را انتخاب می کنیم و متغیرهای زیر را به آن می دهیم: Graininess =۰ و مقدار درخشش یا همان Glow =۱۱، مقدار صافی و یا همان Clear Amount =۱۵ و بالاخره به Image menu -> Adjustments -> Curves رفته و برای خروجی ۲۰۰ و ورودی ۱۸۸ قرار می دهیم.
فرایندهای بالا را برای قسمت های باقی مانده تکرار کنید فقط کمی تغییر در مقدار Diffuse Glow بدین شرح بدهید: Graininess برابر ۲ باشد، مقدار درخشش یا همان Glow = ۵ ، مقدار صافی و یا همان Clear Amount = ۱۵ و منحنی هم لازم نیست.
برای اینکه سایه های کلاه و کت را تیره کنید، به سراغ ابزار Burn رفته و با انتخاب Range: Midtones و کم کردن مقدار Exposure تا ۲۰ درصد و اجرا کردن آن بر روی سایه ها به چیزی که می خواهیم می رسیم.
از ابزار Dodge برای پرنور تر کردن کت و کلاه استفاده می کنیم بنابراین طوری به نظر خواهد رسید که انگار نور از سمت گوشه راست تابیده شده است. برای اینکه حالت ضخامت بهتری به گوشه های در بدهیم از ابزار Burn استفاده می کنیم.
و در آخر تصویر نهایی را مشاهده می کنید تصویری که نتیجه کار و آموزش امروز ماست... ممکن است تفاوت هایی را بین تصویر خود و این تصویر ببینید که شاید بتوانید با تصحیح رنگ ها آن را بهتر کنید و یا شاید هم از این تصویر بهتر کار کرده باشید!
امیدوارم از آموزش امروز لذت برده باشید و برای شما دوستان عزیز مفید واقع شده باشد.
لطفا حتما نظرات خود را درباره این آموزش برای ما ارسال کنید.
در ابتدا باید به سراغ نقاط برویم ابتدا نقاط سفید را حدف می کنیم و سپس آن را رنگ آمیزی می کنیم. قدم ها کاملا استاندارد و تعریف شده است.
در ادامه باقی آموزش به حضورتان می رسد به شما پیشنهاد می کنیم که تصویر را دانلود و از آن استفاده کنید.
قدم ۱:
کار را با حذف نقاط سفید از تصویر آغاز می کنیم. ابزار Clone Stamp را با فشردن کلید Alt و انتخاب تکه های سفید نزدیک هم عمل مورد نظر را اعمال کنید. این فرایند را ادامه می دهید تا تمام تیکه ها حذف و برداشته شوند.
هنگامی که تمام این تیکه های را حذف کردید، تصویر خالی شده شما مانند چیزی می شود که نشان داده شده است:
قدم ۲:
قدم بعدی این است که به سراغ رنگ آمیزی تصویر برویم. حتما شما هم با اینکه کل تصویر را به یک باره رنگ آمیزی کنید، موافق نیستید. ما هم در اینجا یک به یک اشیا را یکی به یکی رنگ می کنیم.
ابتدا، با استفاده از ابزار Magnetic Lasso کلاه را انتخاب می کنیم تا آن را رنگ کنیم. مانند این:
قدم ۳:
برای آنکه آن را رنگ کنید، از آپشن های Hue و Saturation) HSL) استفاده می کنیم. البته باید گفت که راه های زیادی برای اینکه یک شی را رنگ کنید وجود درد ولی HSL به احتمال زیاد یکی از ساده ترین و منعطف ترین راه است.
فرایند رنگ کردن کلاه را ادامه می دهیم و این متغیرها را به ترتیب به HSL اضافه می کنیم: ۳۶۰ ، ۳۵ ، ۲۶
در حالی که از HSL استفاده می کنیم در آن پنجره یادتان باشد که آپشن Colorize را روشن کنید.
قدم ۴:
بعد از اینکه رنگ را اجرا کردید، ممکن است کلاه خیلی خوب به نظر نرسد و کمی ساده به نظر برسد. بیایید کمی به آن نویز اضافه کنیم. Filters -> Noise -> Add Noise را انتخاب کنید و مقدار ۵ به آن بدهید.
آپشن Monochromatic را چک بزنید تا افکت نویزی ملایم تری داشته باشیم. تصویر بعدی را ببینید تا متوجه تغییرات شوید.
قدم ۵:
شی بعدی که به سراغ آن می رویم کت است. فرایند مشابه و دقیقا همین است فقط تنها تفاوتی که وجود دارد مقدار متغیر HSL است که به ترتیب ۴۲, ۱۰, - ۶۳ است.
برای اینکه تصویر کلی کت را واقعی تر نشان دهیم، به جای استفاده از ابزار Noise از آپشن Grain Texture بهره می بریم. می توانید از طریق Filter -> Filter Gallery -> in Texture tab -> Grain به آن دسترسی داشته باشید.
آپشن هایی که در ادامه می آید را انتخاب کنید- Intensity: "۱۰″, Contrast: "۵۰″ و نوع Grain را "Soft". انتخاب کنید.
و سپس خروجی کار خود را مشاهده کنید .
قدم ۶:
به سراغ شیی بعدی یعنی کفش ها می رویم. برای اینکه به کفش ها یک افکت درخشان بدهیم به سراغ Image menu -> Adjustments -> Variations می رویم و از آن استفاده می کنیم . Midtones" را انتخاب می کنیم و تایید می کنیم.
سعی کنید ترکیبی از رنگ های CMYK استفاده کنید تا به رنگ مورد نظر برسید:
قدم ۷:
شی بعدی در است. ابتدا گوشه ومرزهای در را رنگ می کنیم.
یک گوشه در را با استفاده از ابزار Rectangle Marquee انتخاب می کنیم. متغیرهای ۱۵, ۴۵, -۵۳ را به ابزار HSL می دهیم. سپس Filter -> Filter Gallery -> in Texture tab -> را انتخاب می کنیم و از آنجا آپشنGrain را انتخاب می کنیم و شدت یا همان Intensity را بر روی ۱۲ نگه می داریم، کانتراست را روی ۵۰ و نوع Grain را "Enlarged". تنظیم می کنیم.
همین فرایند را برای کل گوشه های در استفاده می کنیم.
قدم ۸:
سپس به سراغ مربع مستطیل هایی که بین در قرار دارد با HSL با متغیرهای: ۵۵, ۲۰, -۲۶ می رویم و در Texture Grain ، intensity را روی ۱۲ و نوع Grain را Enlarged انتخاب کنید.
قدم ۹:
کار رنگ کردن در را با اضافه کردن رنگ به گوشه ها و مرز ها با HSL به ارزش های ۲۵, ۷, -۶۹ خاتمه می دهیم. سپس در زیر Texture Grain ،Intensity را ۱۲ ، کانتراست را ۵۰ می گذاریم و کمی نویز اضافه با انتخاب نوع Regular در Grain به آن اضافه می کنیم.
قدم ۱۰:
بعد از در به سراغ فرایند رنگ کردن کف زمین می رویم. برای اینکه زمین را رنگ کنید، قسمتی را با استفاده از ابزار قلم جادویی Magic Wand انتخاب کنید و سپس مقدارهای HSL را ۲۰, ۲۴, -۵۶ قرار دهید.
قدم ۱۱:
در آخرین مرحله که به هیچ عنوان کم اهمیت هم نیست. به سراغ پشت زمینه چوبی تصویر می رویم تا آن را رنگ کنیم. برای آنکه به آن چهره ای جوبی مانند بدهیم به HSL این متغیرها را بدهید: ۳۱, ۵۳, -۴۵ و سپس با چک زدن آپشن Monochromatic و دادن مقدار ۵ به آن به تصویر نویز اضافه کنید.
بعد از تمامی این فرایندها تصویر خروجی را این چنین باید مشاهده کنید:
تصحیح رنگ:
رنگ آمیزی تصویر را به اتمام رسانده ایم. حالا به سراغ آخرین و مهمترین بخش یعنی تصحیح رنگ ها، می رویم. اگر تحصیح رنگ ها به درستی انجام شود حالت درستی به تصویر می دهد و آن را حسابی واقعی نشان می دهد.
برای اینکه روشنایی را اضافه کنیم به این آپشن می رویم: Image menu -> Adjustments -> Curves, و برای خروجی ۱۸۶ و برای ورودی ۱۶۴ را انتخاب می کنیم.
اجازه بدهید که ناحیه انتخابی تصویر را روشن تر کنیم (جایی که پیکان به آن اشاره می کند) ابتدا آن قسمت را به کمک ابزار Rectangle Marquee انتخاب می کنیم. سپس به Filter -> Filter Gallery -> Distort tab رفته و Diffuse Glow را انتخاب می کنیم و متغیرهای زیر را به آن می دهیم: Graininess =۰ و مقدار درخشش یا همان Glow =۱۱، مقدار صافی و یا همان Clear Amount =۱۵ و بالاخره به Image menu -> Adjustments -> Curves رفته و برای خروجی ۲۰۰ و ورودی ۱۸۸ قرار می دهیم.
فرایندهای بالا را برای قسمت های باقی مانده تکرار کنید فقط کمی تغییر در مقدار Diffuse Glow بدین شرح بدهید: Graininess برابر ۲ باشد، مقدار درخشش یا همان Glow = ۵ ، مقدار صافی و یا همان Clear Amount = ۱۵ و منحنی هم لازم نیست.
برای اینکه سایه های کلاه و کت را تیره کنید، به سراغ ابزار Burn رفته و با انتخاب Range: Midtones و کم کردن مقدار Exposure تا ۲۰ درصد و اجرا کردن آن بر روی سایه ها به چیزی که می خواهیم می رسیم.
از ابزار Dodge برای پرنور تر کردن کت و کلاه استفاده می کنیم بنابراین طوری به نظر خواهد رسید که انگار نور از سمت گوشه راست تابیده شده است. برای اینکه حالت ضخامت بهتری به گوشه های در بدهیم از ابزار Burn استفاده می کنیم.
و در آخر تصویر نهایی را مشاهده می کنید تصویری که نتیجه کار و آموزش امروز ماست... ممکن است تفاوت هایی را بین تصویر خود و این تصویر ببینید که شاید بتوانید با تصحیح رنگ ها آن را بهتر کنید و یا شاید هم از این تصویر بهتر کار کرده باشید!
امیدوارم از آموزش امروز لذت برده باشید و برای شما دوستان عزیز مفید واقع شده باشد.
لطفا حتما نظرات خود را درباره این آموزش برای ما ارسال کنید.
پ


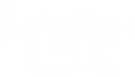
















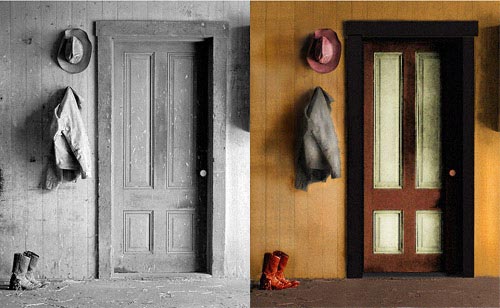
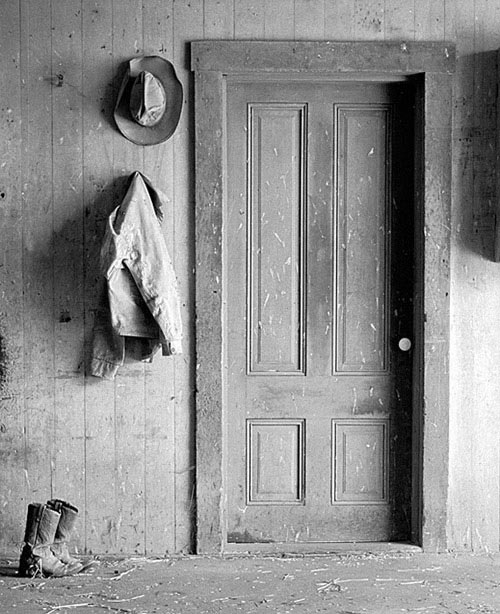
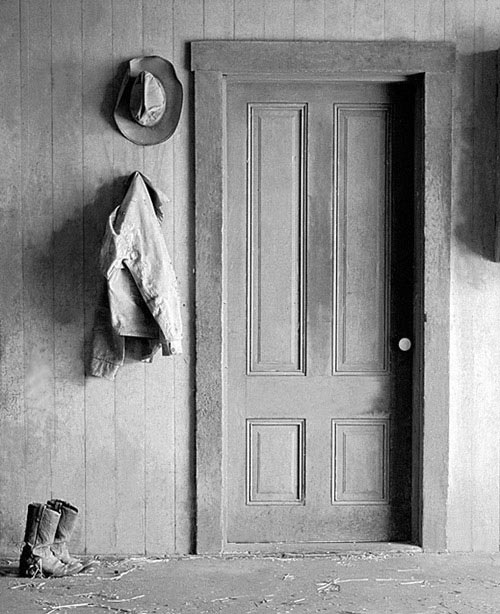
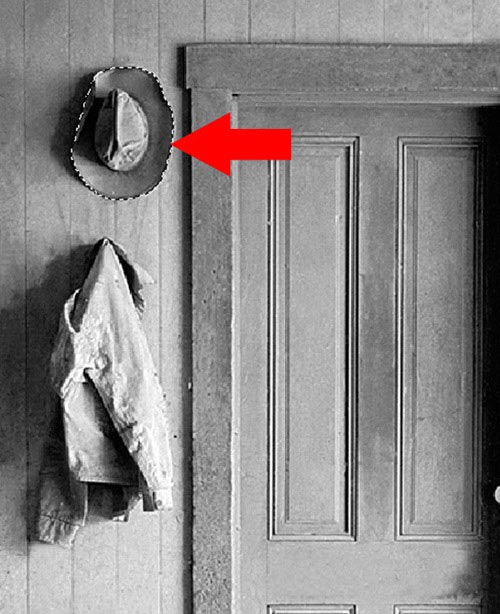
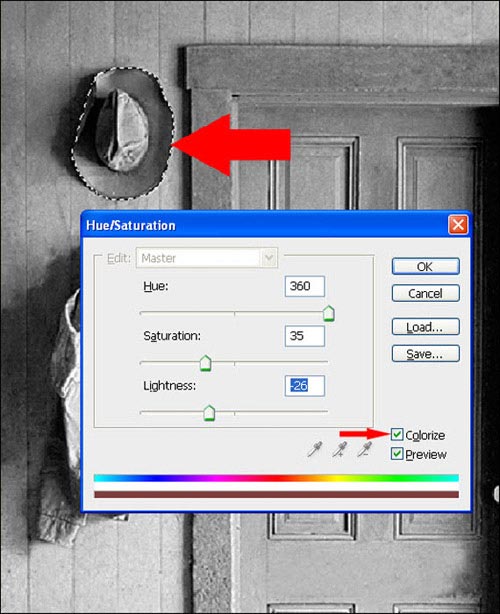

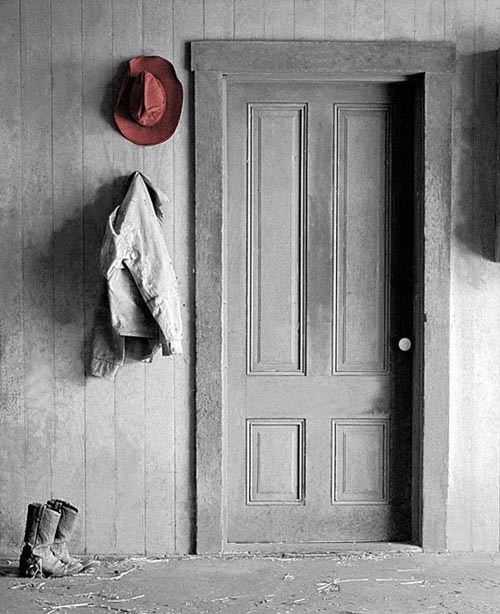
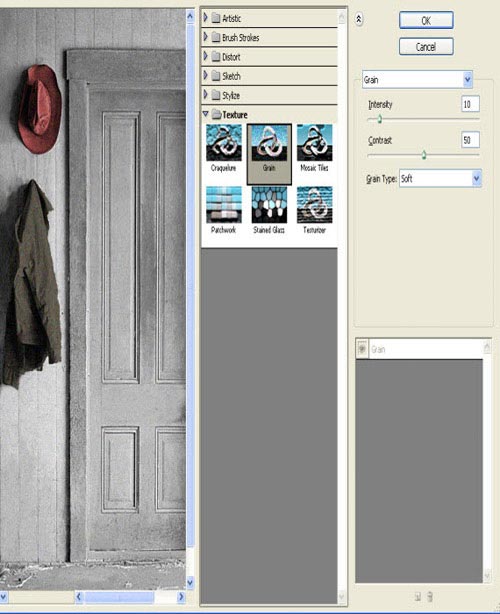
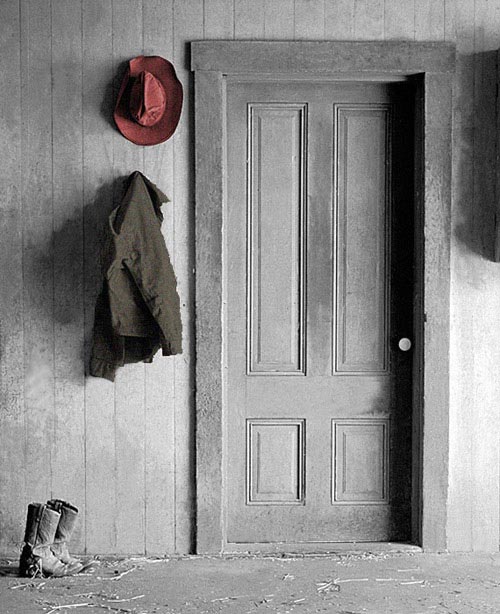

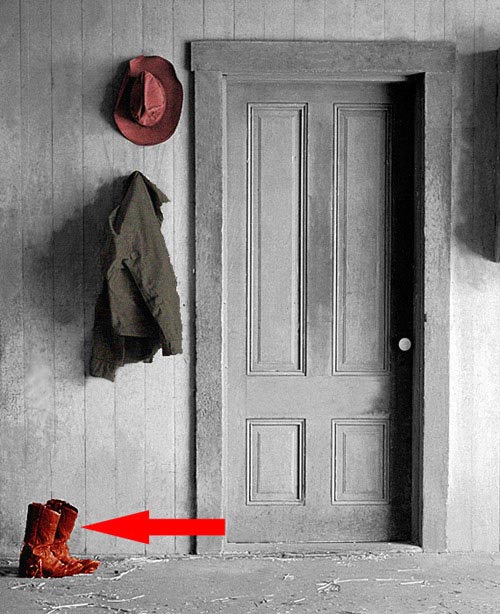
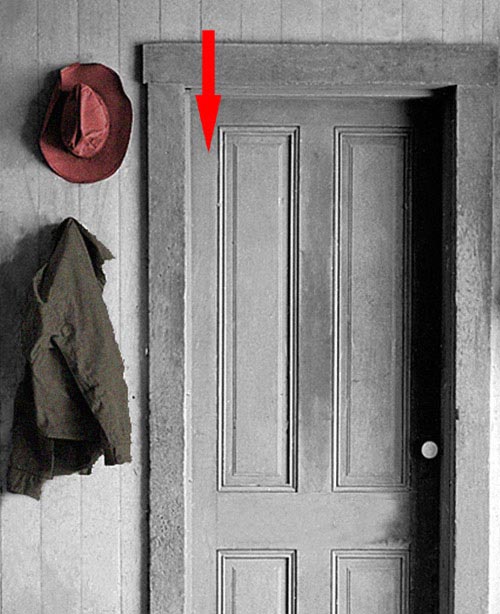
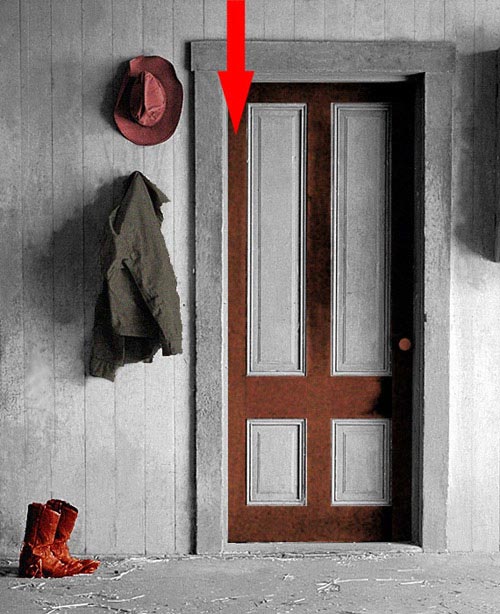
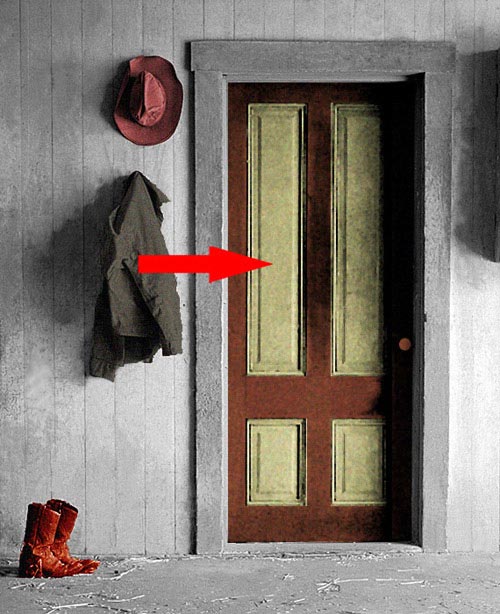
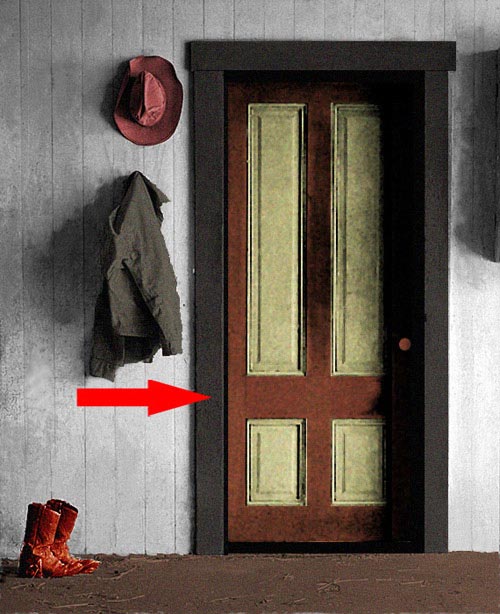
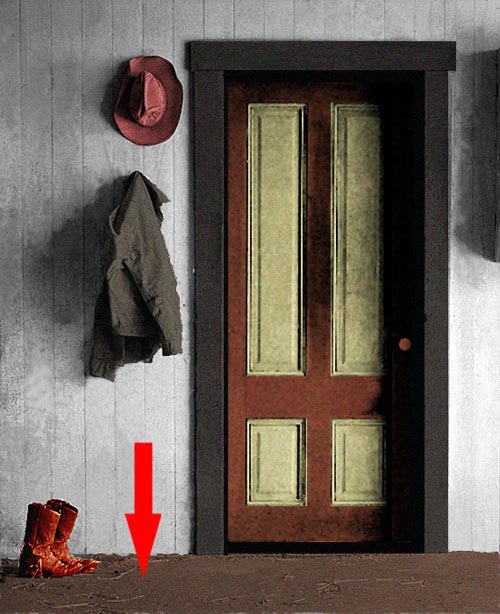
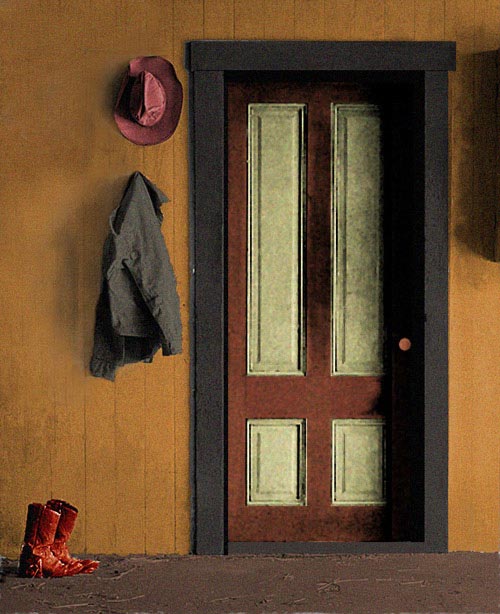
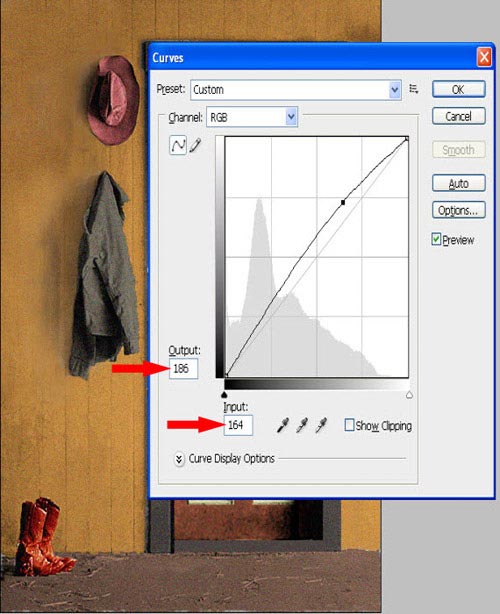
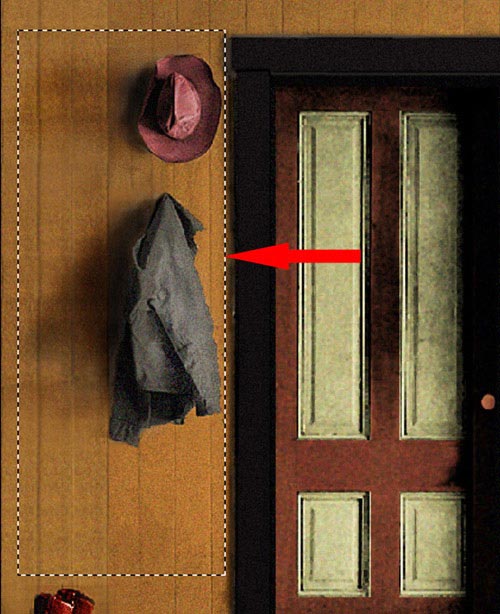
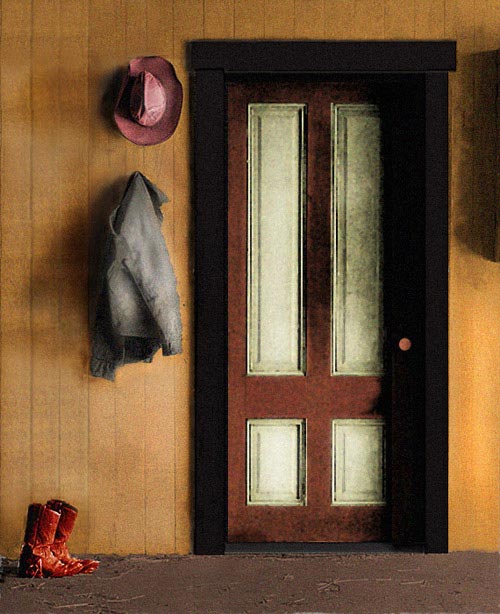














نظر کاربران
این یه تصویر خیلی سادس که از کیفیت خوبی هم برخورداره
Magnetic Lasso
ابزاری که برای عکسهای بی کیفیت کارایی نداره یعنی خیلی سخت انتخاب شی خاص
ما اصولا عکسهای بی کیفیت قدیمی رو رنگی دوست داریم بکنیم
این آموزش بدرد همین عکس میخوره
همین
مطلب فوق العاده ای بود. Tnx
من هم با مهدی موافقم این روش برای این عکس موثره ولی برای عکس های قدیمی پرتره قابل اجرا نیست
ama man azatoon tashakore mamnonam.laughing out loudly.stefade kardam.motshakeram
man akhareshoo nafahmidam roo portre kar koonid
واقعا عالی بود جادارد از قدرت بیانتان صادقانه تمجید کنم ولی ای کاش جای هر نوار ابزار و شکل آن را نیز نمایش دهید تا راحت تر آنهارا پیدا و استفاده کنیم.
سايت جالبي داريد
ممنون از مطلب مفيدتون.
سلام عکس قدیمی که اسکن کرده ایم را چگونه رنگی کنیم عکس هم تا شده برای اینکار راهی بگید.....